「Ulefone Power Wood」 ソフトウェアレビュー
こんにちは。
ふがしです。
早速前回に引き続き「Ulefone Power Wood」のソフトウェア面のレビューをシたいと思います。私は指紋センサーつき中華端末は初めてなのですごく気になっています。
では早速始めてみましょう。

※画像は使い回しです。(この画像気に入ってます!)
開封の儀はこちらです!
上記記事を読んでいただければわかりますが、電源投入後初期設定ではなくいきなりホーム画面が出ました。
疑問に感じて念のためリセットを掛けたところ、何事もなかったかのように初期設定が始まりました。もしかしたら出荷時に動作確認をしてからリセットせずに梱包しているのかもしれません。
初期設定を進めていると画面ロックの設定まで来ました。
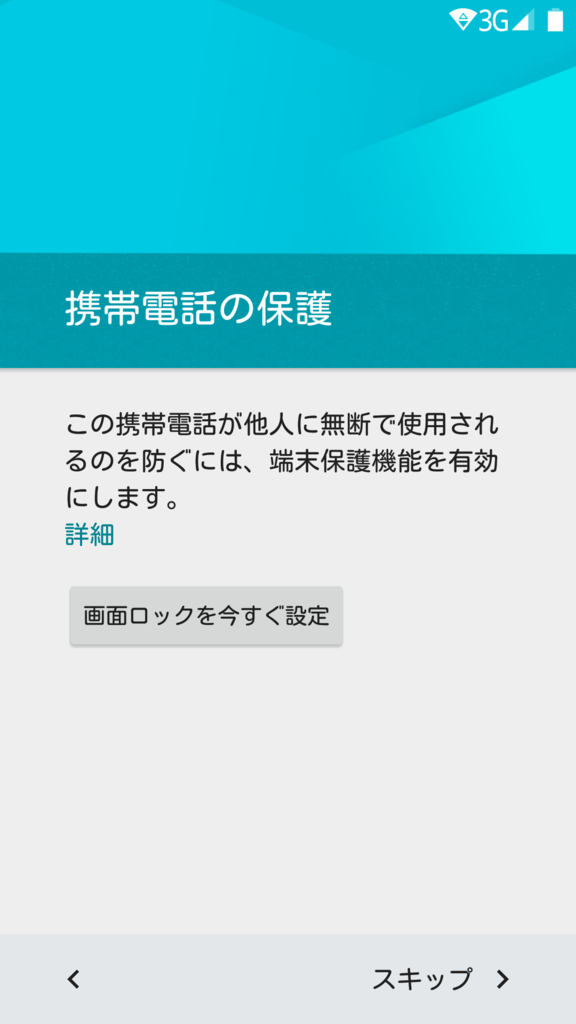
今すぐ設定をタップすると

Fingerprint(指紋)の項目が出てきました。指紋と書くとカッコ悪いですが、Fingerprintだとちょっとかっこいいですね。でも日本語にしてもらわないと…!
もちろんFingerPrintで進めます。
タップして…
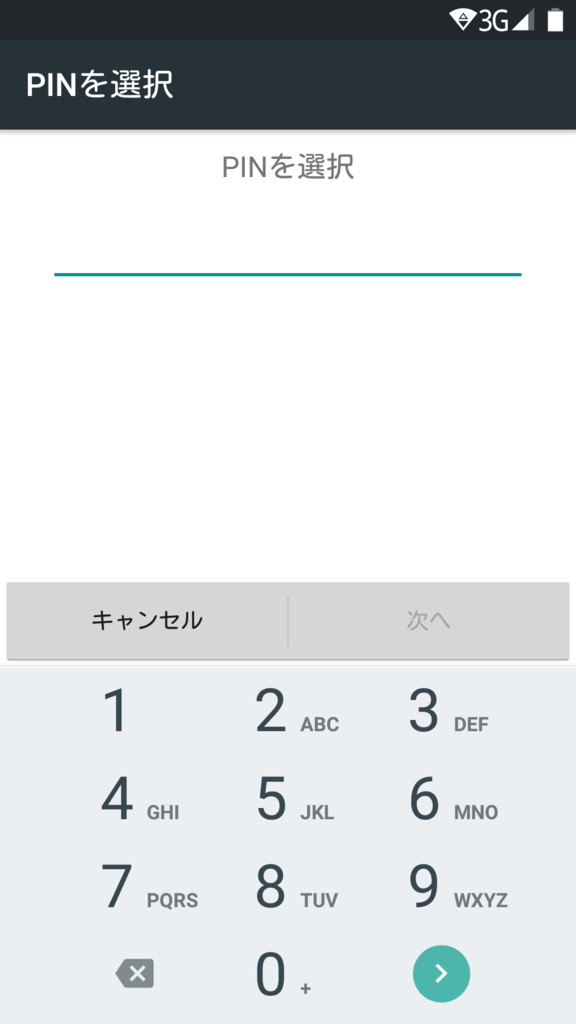
バックアップ用のPINを設定します。
設定が完了すると
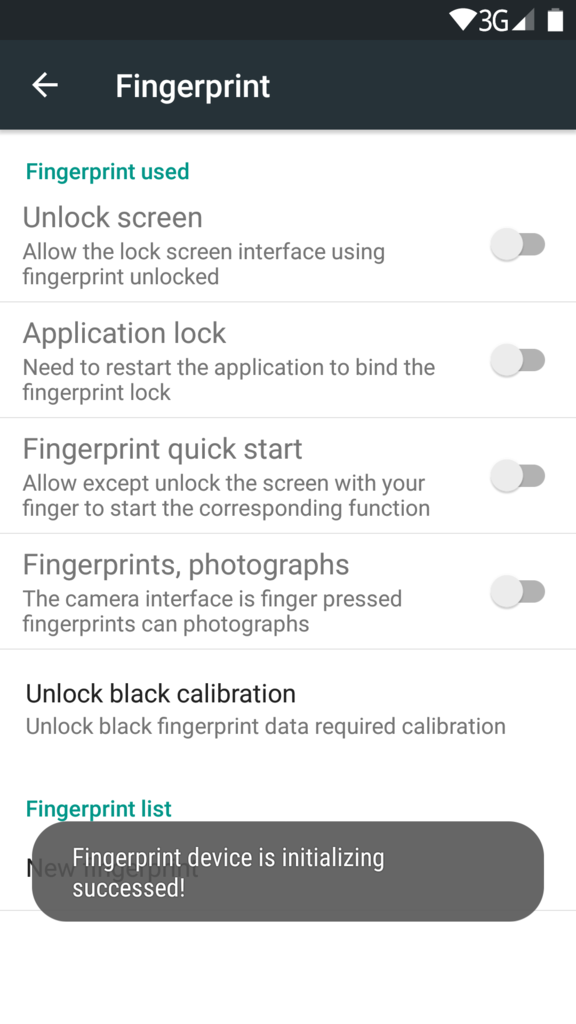
指紋センサーと本体が結び付けられるような処理がなされ、使えるようになりました。
早速指紋を登録するため、下のNew fingerprintをタップします。
ここの設定は後で詳しく書きます。

ちょっとびっくりしたのが今から登録する指を選ぶ機能。なお10個指紋登録できるかは試してません。
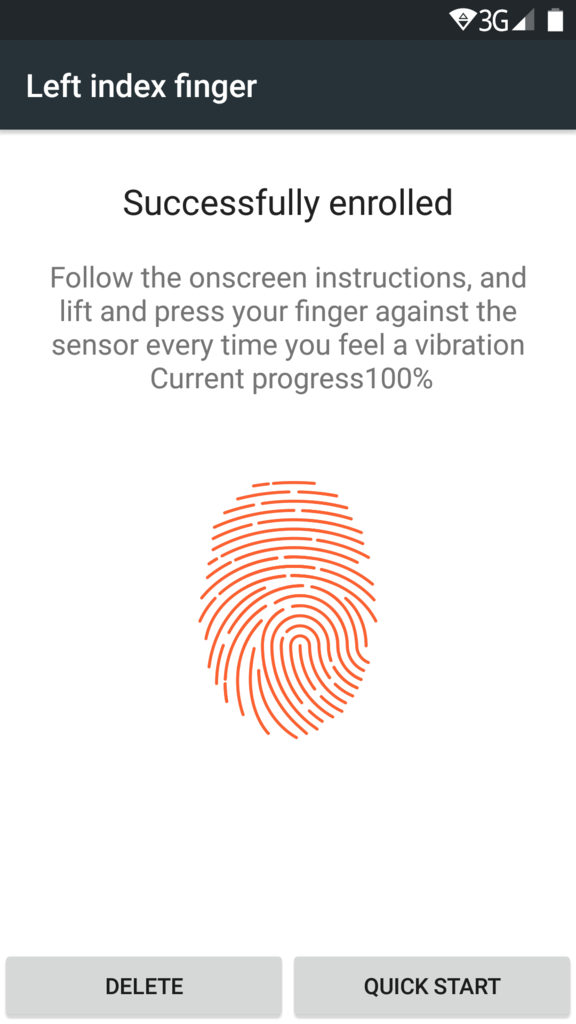
指紋登録が完了した場面です。QUICKSTARTを選択すると…
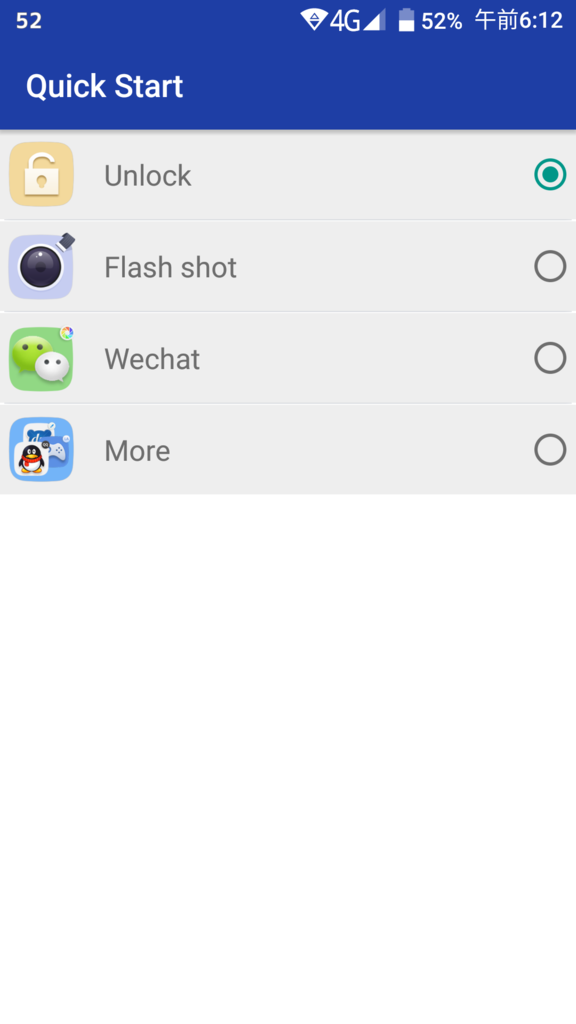
その指でロック解除した時に何をするか決められます。つまり指紋解除した瞬間にアプリを起動する。すぐに写真を撮るなども選べるわけです。
諸々の初期設定が終わるとお待ちかねのホーム画面です。
ホームランチャーは2つ搭載されており、MIUIなどでお馴染みの丸っこいアイコンのものと…
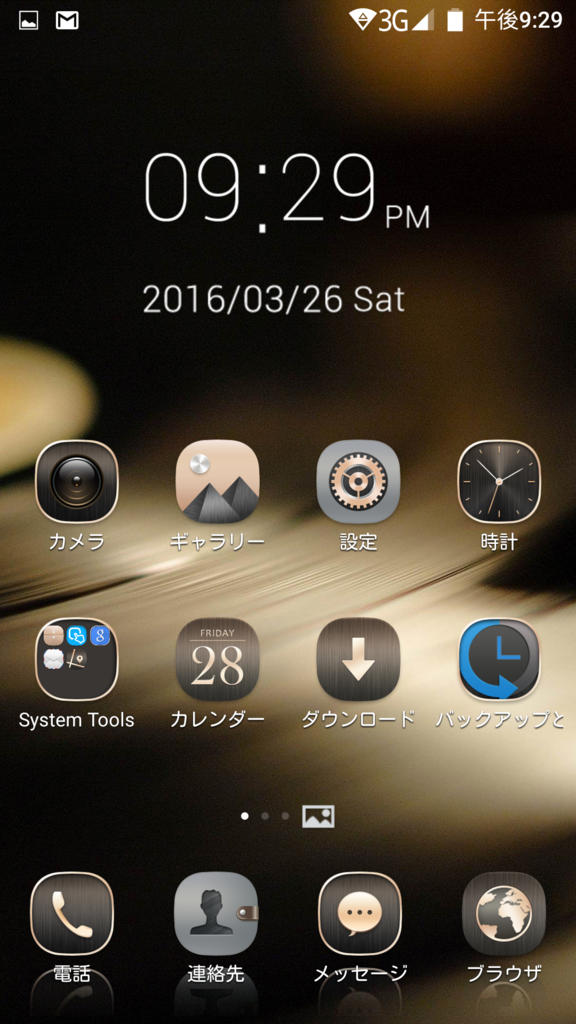
google純正のものがあります。
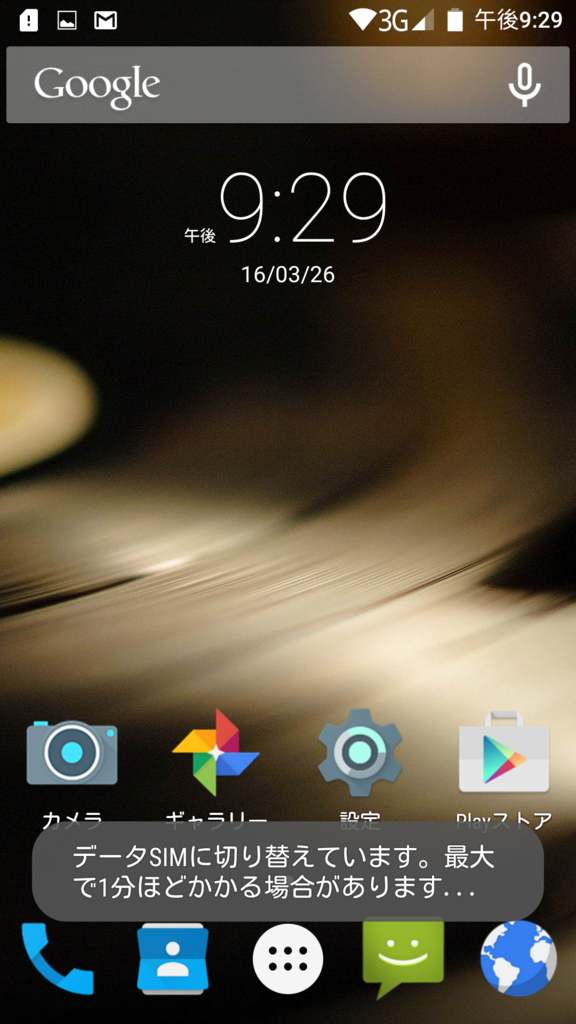
お好みでどちらかを使えばいいと思います。私は標準を選んでいます。
ゲームなどのプリインアプリはありませんでした。
APNはこれだけ設定済み
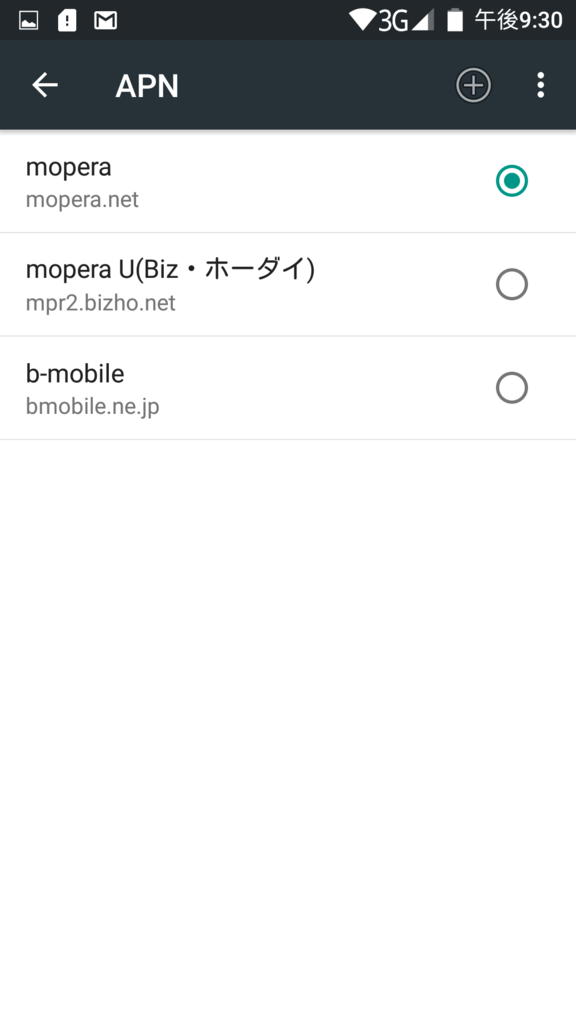
指紋の設定画面の説明をここで書いておきます。
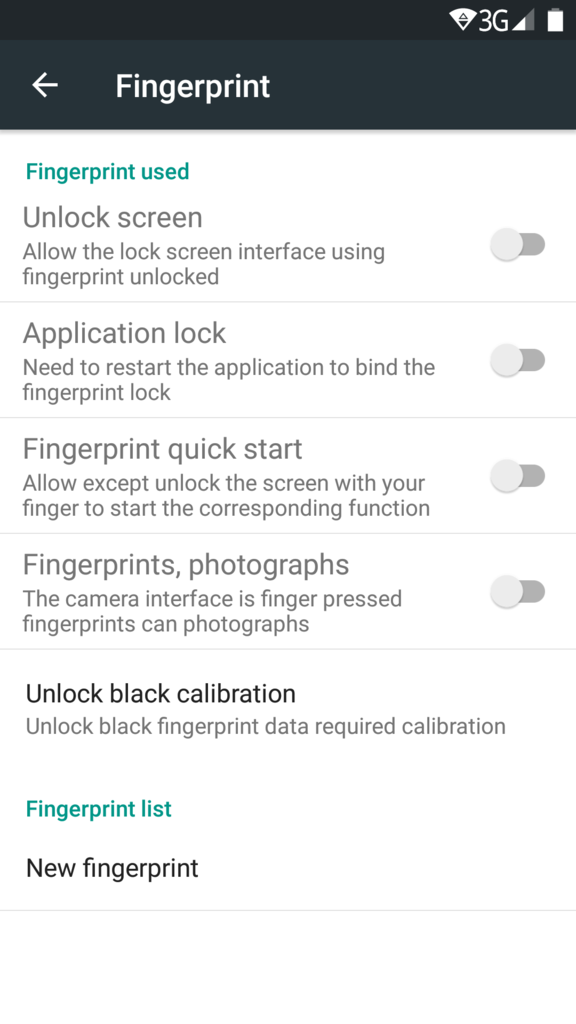
2つ目はアプリをロックしてPINまたは指紋でロック解除するか。
3つ目は前述したQUICKSTARTの設定を使うかどうか。
4つ目はカメラ起動時に指紋センサーに指を置くと写真を撮るか。
です。最後のは持ち方によっては片手で写真を取れるのでいいかもですね。
2つ目のアプリロック画面はこんな感じ。PINを入力するか、指紋認証でアプリのロックを解除できます。
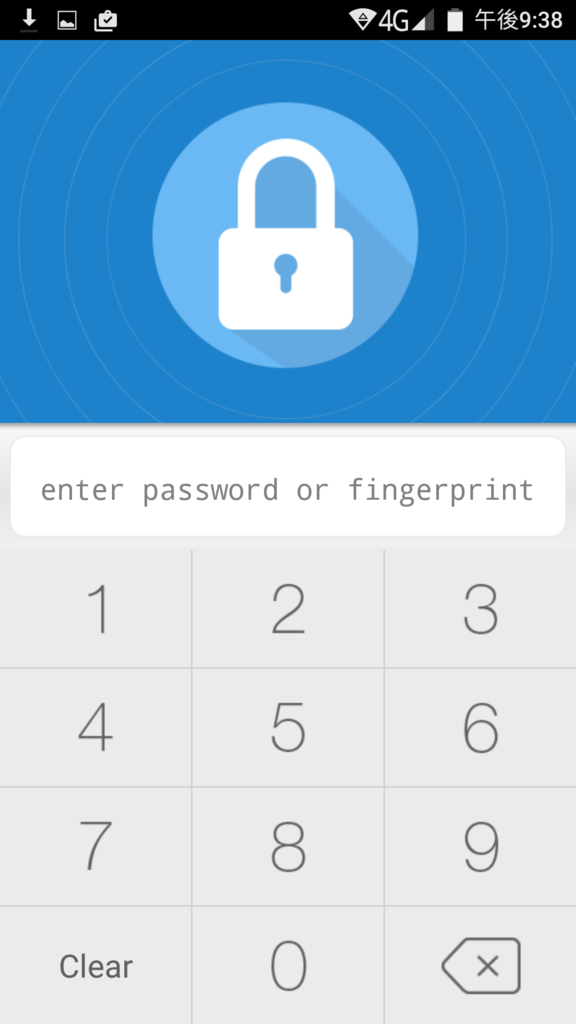
まとめ
指紋センサー付きの中華スマホは初めてでしたが、細く設定することが出来、良い意味で期待を裏切られました。今使っているV10より指紋関連は細かく設定できます。
しかし筆者は手汗が酷いのですが、そんな人には少し反応しない時もあり、すごく快適というわけでもありませんでした。これは人によって感じ方は様々だと思います。我は手汗が酷い!と自覚している方は指紋センサーに過度な期待をしないでいただけると良いと思います。
後はギャラリーアプリとgoogleフォトアプリが同じアイコンでパッと見違いがわからないということでしょうか。流石に同じでは困ります。まあギャラリーアプリなんて普段使わないんですけどね…
目玉の電池持ちですが、6000mAhにしては少し減りやすいのではないかと感じます。
充電中にカメラ周辺が異様に熱くなることも書いておいたほうがいいですね。
悪いところばかり書きましたが、背面の木目調を触る度に所有欲を満たす良い端末だと思います。
ソフトウェアレビューなのに、何日か使った後のレビューになってしまいすいません。
記事は以上です。
更新日2016.3.31